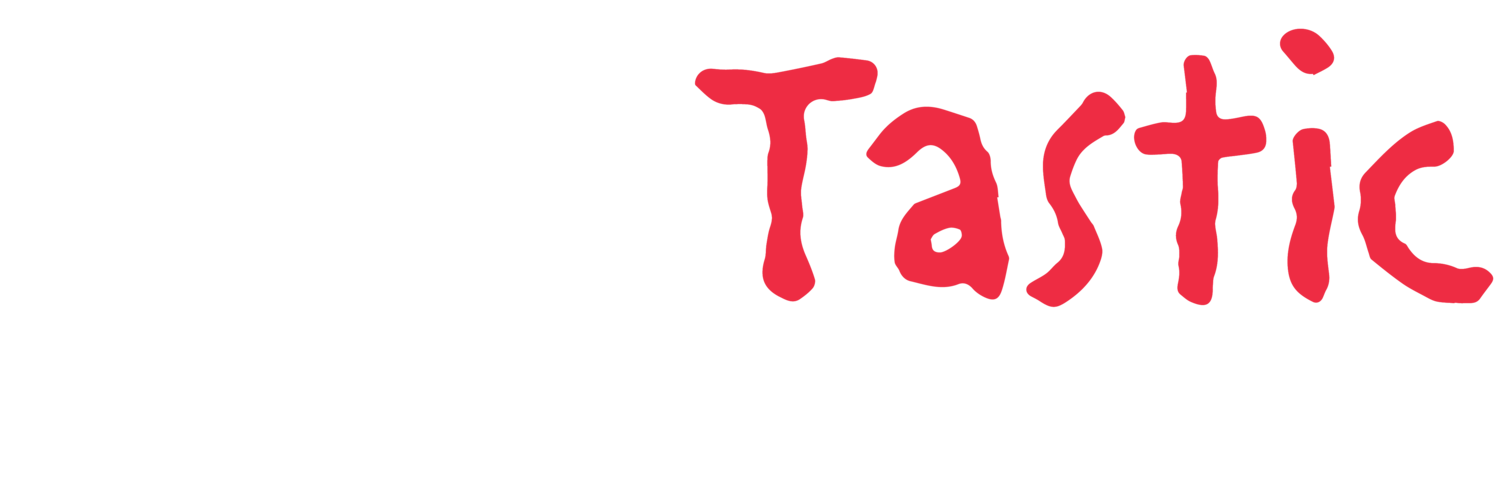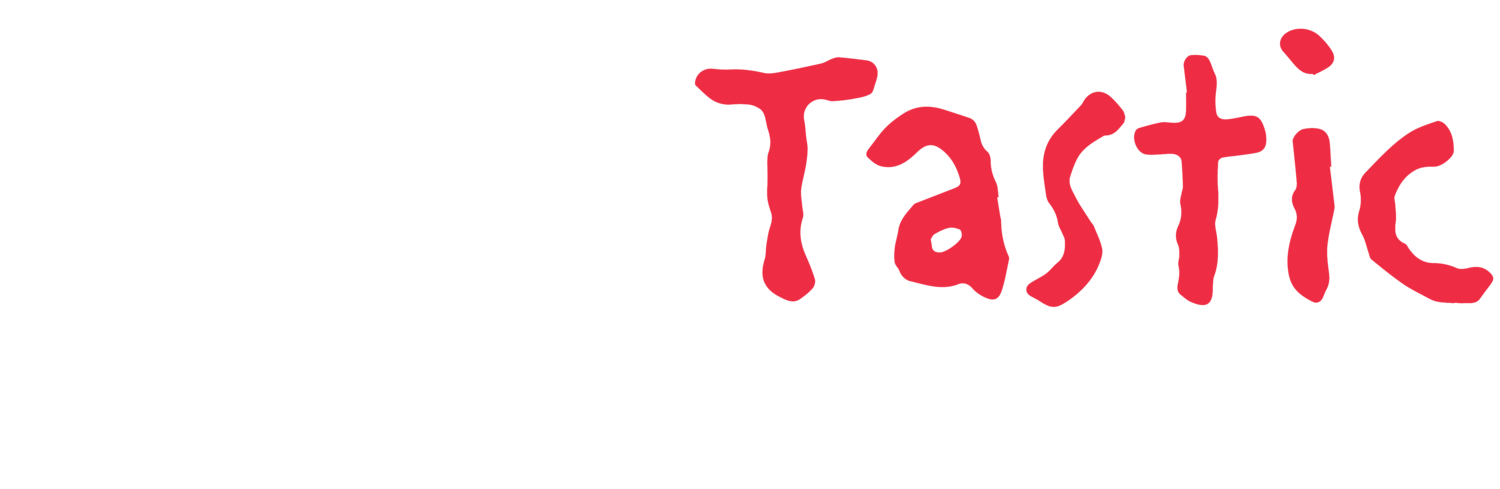Please use the drop down information below, to assist using our booking portal/app to make adjustments for your bookings.
-
If you need to change your swim day/time or you have been informed your child is ready to move up a level you can make a transfer.
To do this, log into your swim account through the customer portal online or use the SwimTastic App.
Click on "Account" and select Enrollments under your student. You will see your current enrollment and below this have the option to "Transfer Enrollment". Please click the transfer option.
The filters will automatically be set for the current level and the next level up. You can adjust the filters under the search tab. Select the class you would like to move to and then click 'Submit Request'. If you have not been assessed to move up a level, please do not try to transfer to the next level up, as this will be denied.
You will receive an email confirmation if the class is available and if the transfer is successful.
Please contact reception if you require further assistance with a transfer.
-
For any class that you are going to miss, you need to inform SwimTastic via the customer portal or our SwimTastic App, at least 30 minutes prior to the class starting, to receive a make-up token.
Login
Select Account
If you have an android phone please select your student's name
Select Future Absences
Select Record a future absence by date or by enrollment.
Follow the easy prompts from there
If you are going to be away for a period of time you can input this too.
Please note your makeup token will be issued after the class takes place.
-
To book using the App
Select "Account"
Click on "Makeups" under the student's name then click "Use Token" on the token you wish to use (oldest tokens show at the top).
Classes in the student's level that have a space available that day will show as open.
Click the > on the right hand side of the class you wish to book. Click "Use Token" to confirm.
If no classes show, there are no spaces available that day. Please be sure to change the calendar date (top right) to see what is available the following day. Please note that you are only able to book makeup lessons up to 48 hours (two days) in advance.
Once your class is booked, you will receive an email confirmation.
To book using online customer portal
Select "My Account"
Click on "Makeups" under the student's name then click "Use Makeup Token" on the token you wish to use (oldest tokens show at the top).
Classes in the student's level that have a space available that day will show as open.
Click on the class you wish to book.
If no classes show, there are no spaces available that day. Please be sure to change the calendar date (next to the "Choose a Makeup date:") to see what is available the following day. Please note that you are only able to book makeup lessons up to 48 hours (two days) in advance.
Once your class is booked, you will receive an email confirmation. .
-
You can either contact our reception team, or can update your Direct Debit Details yourself on either your SwimTastic App or customer portal.
To book using SwimTastic App
Log into our App and select "Account"
Scroll down to "Payment Info"
Select "Add Payment Info"
Read the terms and conditions and then select "Continue"
Scroll down and select "Payment and Agreement"
Input your new Credit/Debit card or bank account details
Click on Submit
To book using online customer portal
Log into the customer portal on our website
Select "My Account"
Scroll down to the "Payments" section or click on "Payments"
Scroll down and select "Enter Payment Information"
Read the terms and conditions and then select "Continue"
Scroll down and select "Payment and Agreement"
IInput your new Credit/Debit card or bank account details
Click the checkbox next to "I'm not a robot"
Select Submit
-
Use this if you need to cancel an enrolment. If you are changing an enrolment, please refer to change the classs time/transfer booking.
To do this, log into your swim account through the customer portal online or use the SwimTastic App.
Click on "Account" and select Enrollments under your student. You will see your current enrollment and below this have the option to "Drop Enrolment". Please click the drop option.
Please follow the prompts. For the Drop Date, please select the date for which this is to take effect. (Please note, you must select the current month, if you do not wish to swim in the next month)
Please select a reason, and add any notes if desired.
You will receive an email confirmation once the class drop has been approved
Please contact reception if you require further assistance with a transfer.